 |
 |
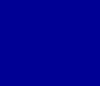 |
|
|
|
|
PREFACE: This topic discusses how to e-mail photos with Microsoft's Outlook Express. Other E-mail programs have very similar methods to e-mail pictures. Follow this guide to learn the basics. Be nice to the person receiving your E-Mail: Resize and Compress the photos before e-mail them: A Quick discussion about the Size of Photos: There are 2 things to be concerned about:
File Size: File size is not a big concern if you have a High Speed Internet connection like DSL. However, if the person receiving the E-mail has "Dial-Up" Internet Access, it could take 20 minutes for them to download your e-mail. This is not nice. PhotoELF will Help you Solve the Size Issue: PhotoELF offers several methods of resizing an image: Please read the HELP topic: Resizing Photos for greater detail. Basically, you simply display a photo and then look in PhotoELF's EDIT menu and select: Resize. A window will appear: Choose the E-Mail Size Option and click OK. A new image will be created that is smaller in Pixels and File Size. How do you know the File Size and Pixel Size of your Photo? 
Look at the bottom of PhotoELF's Program Window in the Status Bar and you will see both the File Size (in Kbytes) and the Pixel Size. A nice File size is around 50 Kbytes. This will take about 15 Seconds to e-mail on a Dial-Up Connection. To reduce the File Size even more, try PhotoELF's JPG Compression utility: Look in the FILE menu or the EDIT menu. Using Outlook Express to E-mail Photos After you have resized your photos, make a mental note of the photos File Name and where it is located on your hard drive: Example: C:\My Documents\picture.jpg
Note: The picture will always be inserted into the message wherever the cursor is located. If the Insert Picture menu item is "Disabled", then you either do not have your cursor in the message body, or your e-mail format is not set to Rich Text (HTML) mode. To set your e-mail to be Rich Text (HTML) mode look in the Format menu of your e-mail message. |